| 일 | 월 | 화 | 수 | 목 | 금 | 토 |
|---|---|---|---|---|---|---|
| 1 | 2 | 3 | 4 | |||
| 5 | 6 | 7 | 8 | 9 | 10 | 11 |
| 12 | 13 | 14 | 15 | 16 | 17 | 18 |
| 19 | 20 | 21 | 22 | 23 | 24 | 25 |
| 26 | 27 | 28 | 29 | 30 | 31 |
- 애플워치울트라
- 인강용태블릿
- 16인치노트북
- 삼성노트북
- 노트북추천
- ExpressVPN
- LG그램2022
- 사용법
- 갤럭시워치6클래식
- 대학생노트북
- 가벼운노트북
- 아이패드프로6세대12.9인치
- LG그램2023
- 레노버씽크패드
- 로봇청소기추천
- 아이패드에어5세대
- 출시일
- 갤럭시워치3
- 스펙
- 비교
- 갤럭시탭s8
- 15인치노트북
- 추천
- 고성능노트북
- 맥북에어M2
- 갤럭시탭S8울트라
- 사무용노트북
- 아이폰15
- 에어팟3세대
- 게이밍노트북
- Today
- Total
테크톡_정보공간
핸드폰 줌 사용법 및 회의 참가 방법과 시간제한, 배경화면 설정, 음소거, 녹화 사용 후기. 본문
핸드폰 줌(ZOOM) 사용법
노트북 혹은 별도로 사용할 수 있는 웹캠이 없다면 많은 분들이 가장 편하게 접속할 수 있는 핸드폰으로 줌을 사용하게 되는데요. 앞서 얘기했듯이 핸드폰 줌(ZOOM) 사용법을 간단간단하게 확인해 보겠습니다.


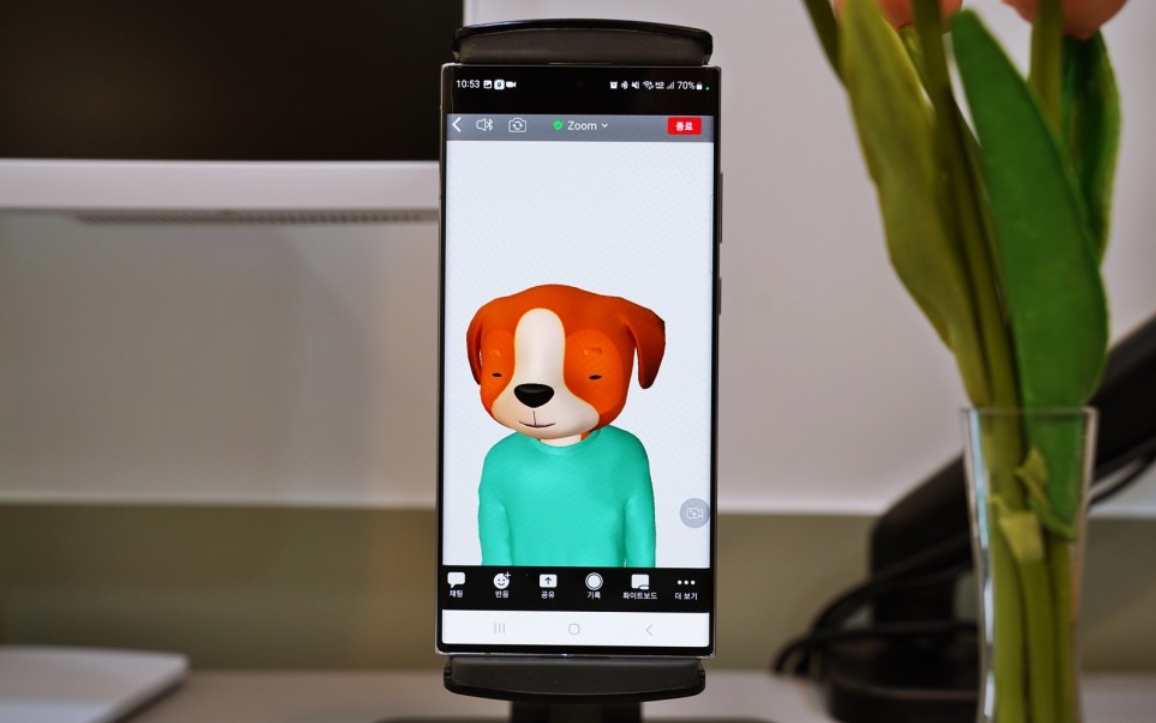
줌 회의 참가 방법.
줌 회의 참가 방법은 회의방을 개설한 메인 호스트가 공유해 주는 URL로 회의 참가를 할 수 있는데요. 만약 현재 호스트라면 하단 탭에서 참가자 > 초대 > 메시지/Gmail/Outlook/네이버 메일/Zoom 연락처 초대/데스크폰 초대/초대 링크 복사 이렇게 다양한 방법으로 회의 참가 방법을 제시하는데요.
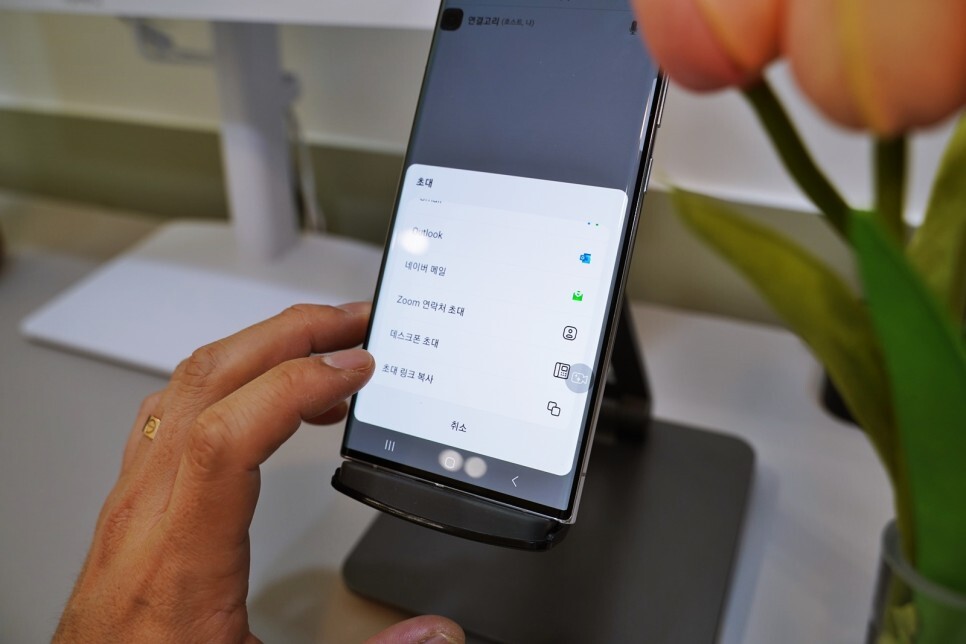
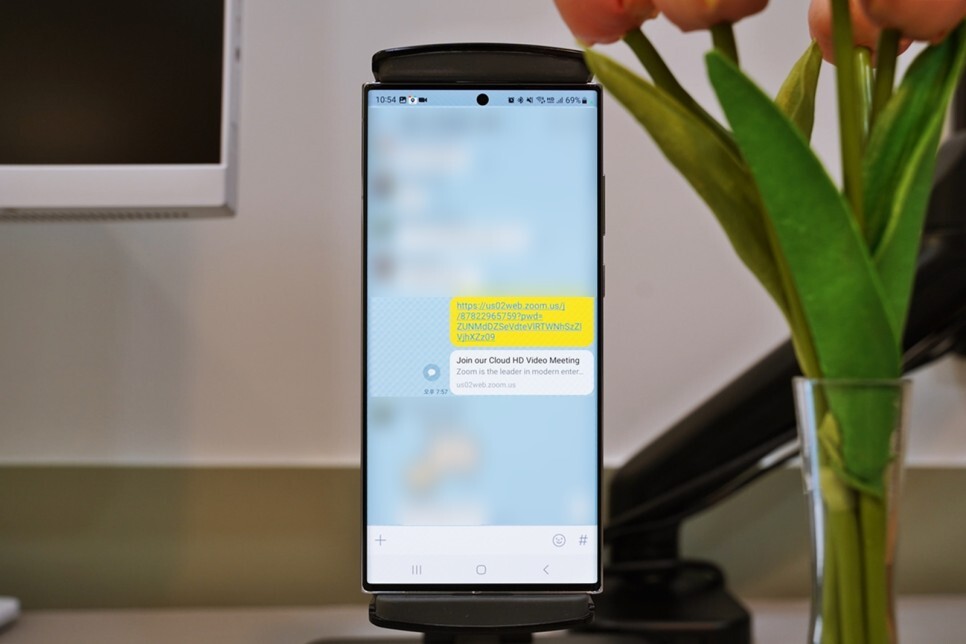
여기서 가장 간단한 방법은 초대 링크 복사를 통해서 단체 카톡 방 혹은 단체 문자를 보내서 참가 유도하시면 됩니다. 필자도 이 방법을 가장 많이 사용하고 있습니다.
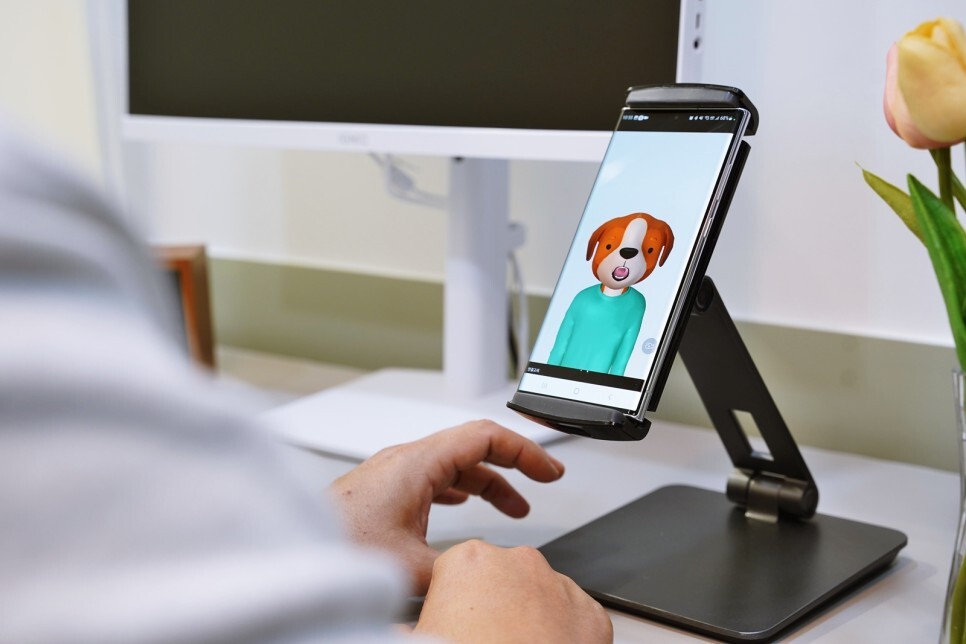
줌 시간제한 최신 정보 확인.
본 내용은 무료 계정으로 사용하시는 분들을 위한 내용입니다. Zoom은 2022년 7월 15일에 유료 계정에 기본(무료) 사용자가 주최하는 1:1 미팅의 미팅 시간제한을 40분으로 변경하였으며, 이번 변경 사항으로 인해, 모든 계정 유형의 기본(무료) 사용자가 주최하는 모든 미팅의 진행 시간이 똑같이 40분으로 제한됩니다. 여기에는 1:1 미팅, 그룹 미팅, 개인 미팅룸이 포함됩니다.라고 줌 공식 홈페이지에 게재가 되어 있습니다. 고로 장시간 화상회의를 해야 한다면 유료 회원 전환을 고려해 보시기 바랍니다.
줌(ZOOM) 사용법 배경화면 설정, 음소거, 녹화까지.
정말 다양한 기능들이 있지만 회의를 진행하는 데 있어서 간단하지만 꼭 필요한 3가지 배경화면 설정, 음소거, 녹화 기능까지 확인해 보겠습니다.
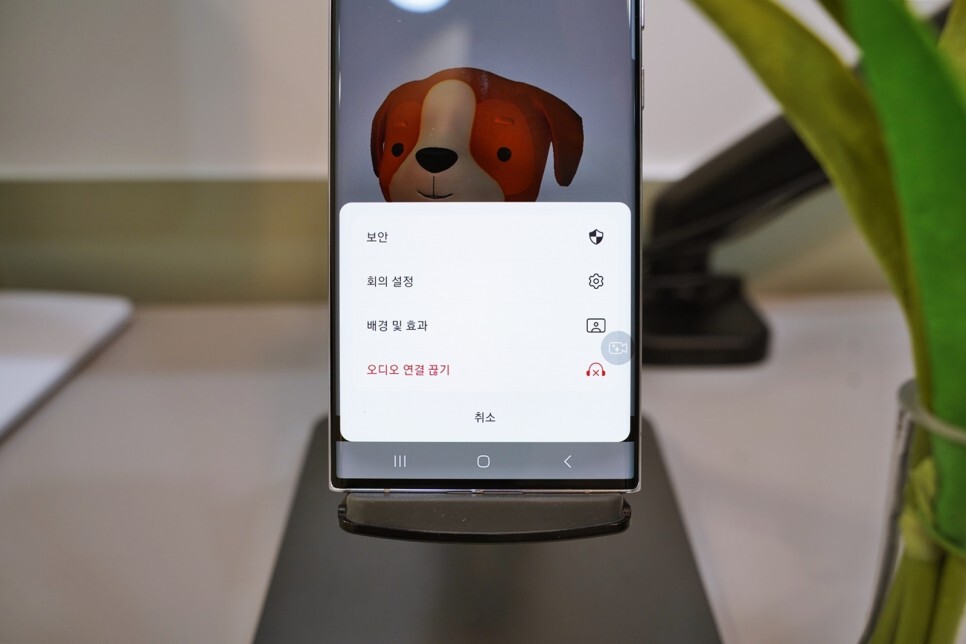
줌(ZOOM) 배경화면 설정.
가정 혹은 근래 들어서 카페에서도 화상회의를 진행하시는 분들이 많아지면서 배경화면을 보다 깔끔하게 혹은 참여자가 어디에 있는지 모르게 하는 용도로 줌 배경화면을 설정할 수 있는데요.


회의방에서 하단 탭 중 더 보기 > 배경 및 효과 > 가상 배경, 비디오 필터, 아바타 이렇게 3가지로 설정할 수 있습니다. 가상 배경은 줌에서 기본적으로 제공해 주는 걸 사용하셔도 되고, 추가를 통해서 사용자가 원하는 이미지를 불러와서 적용할 수 있습니다. 흐리게 효과도 적용할 수 있으며, 비디오 필터, 아바타 설정으로 얼굴을 아예 가려 버릴 수도 있습니다. 사용하는 모습은 아래 영상에서 참고해 보세요.
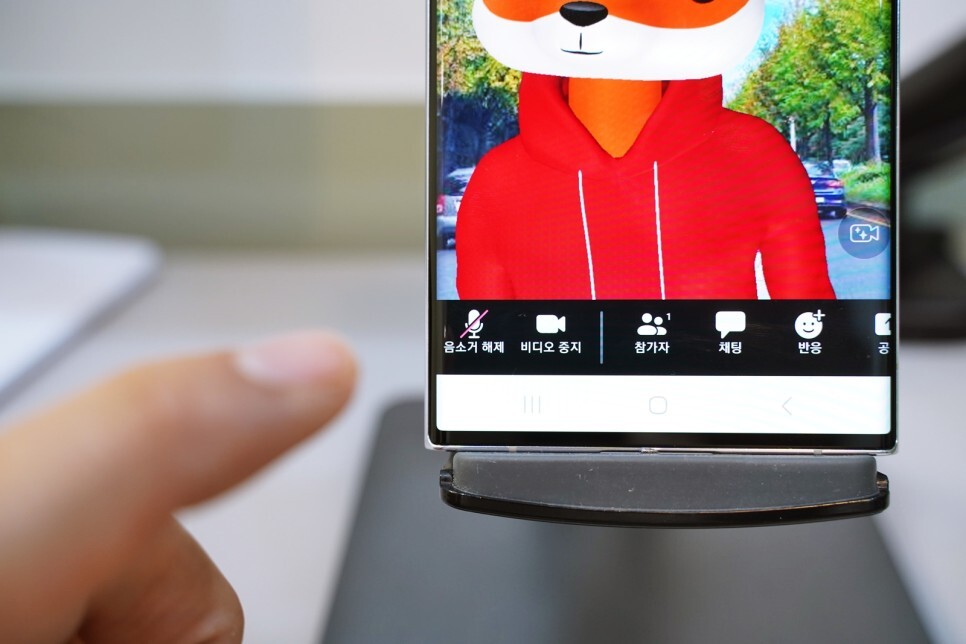

줌 음소거
음소거는 방법이라고 하기에도 너무 쉬운데요. 하단 탭에서 마이크 모양으로 음소거라고 되어 있는 아이콘을 누르면 음소거가 됩니다. 회의를 진행하는 호스트라면 많은 참여자들에게 일일이 음소거 해 달라고 부탁하기 힘들 수도 있는데요. 그런 호스트를 위해 하단 탭 > 참가자 > 우측 하단 모두 음소거를 선택하면 회의 참여자 모두를 강제 음소거도 할 수 있습니다.

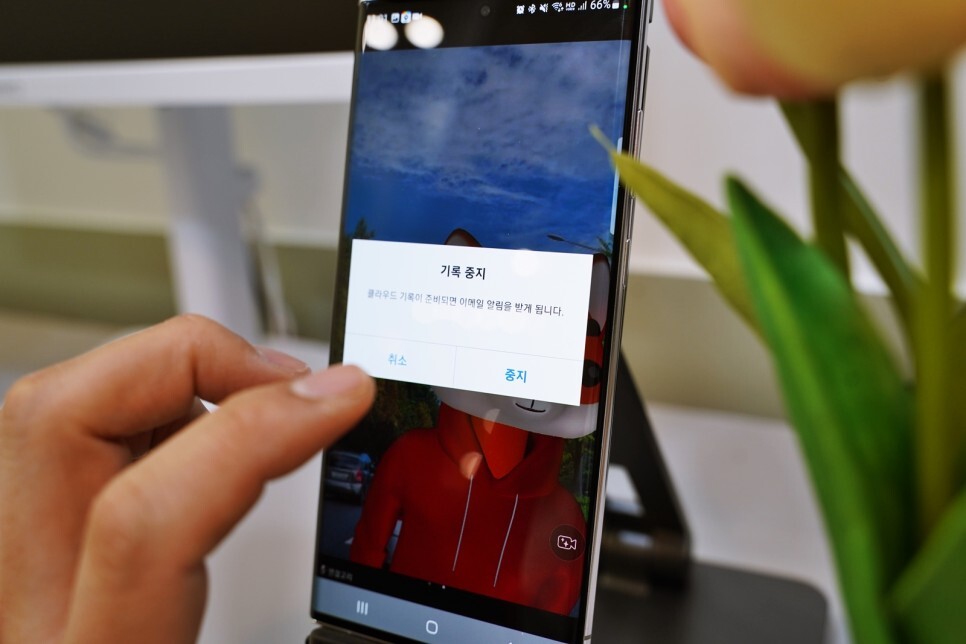
줌 녹화
중요한 회의라면 녹화를 해 놓는 게 좋은데요. 녹화하는 방법은 간단하지만 다운로드하는 방법은 조금 절차가 있는데요. 하단 탭 > 기록을 통해서 줌 녹화를 진행할 수 있습니다. 녹화를 모두 마치면 자동으로 줌 클라우드 기록으로 자동 저장이 되는데요. 핸드폰으로 줌(ZOOM)을 사용했다면 온라인으로 줌 공식 홈페이지에 로그인 후 좌측에 기록 카테고리에 저장이 되며, 오디오와, 영상을 별도로 다운로드할 수 있고, 녹화 영상 용량이 크다면 공유 가능 링크 복사를 통해서 URL 공유로 녹화 영상을 공유할 수 있으니 참고 바랍니다.
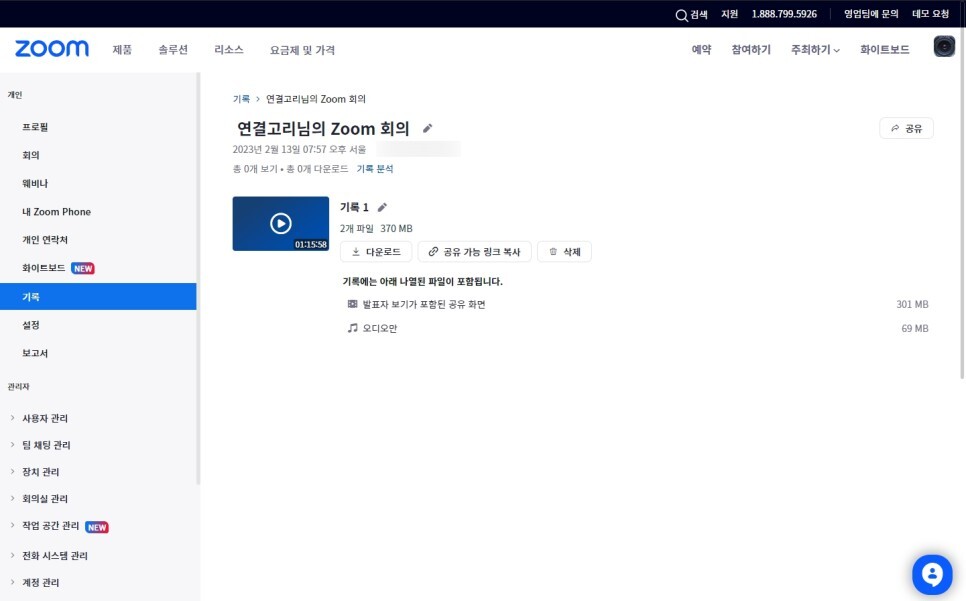
'IT뉴스' 카테고리의 다른 글
| 구글 애드센스 티스토리 블로그 VS 애드 포스트 네이버 비교. (0) | 2023.08.31 |
|---|---|
| 한국에서 애플 페이 현대카드 아이폰 등록 및 사용법! 교통카드는 아직 안되요. (0) | 2023.08.23 |
| KT 신학기 특별전 초등학생 스마트폰 및 핸드폰으로 확인. (1) | 2023.05.17 |
| 카드뉴스 만들기 예시 및 템플릿 많은 (0) | 2023.04.19 |
| 주식용어 컨센서스 뜻 펀더멘탈 뜻 (0) | 2023.03.08 |




